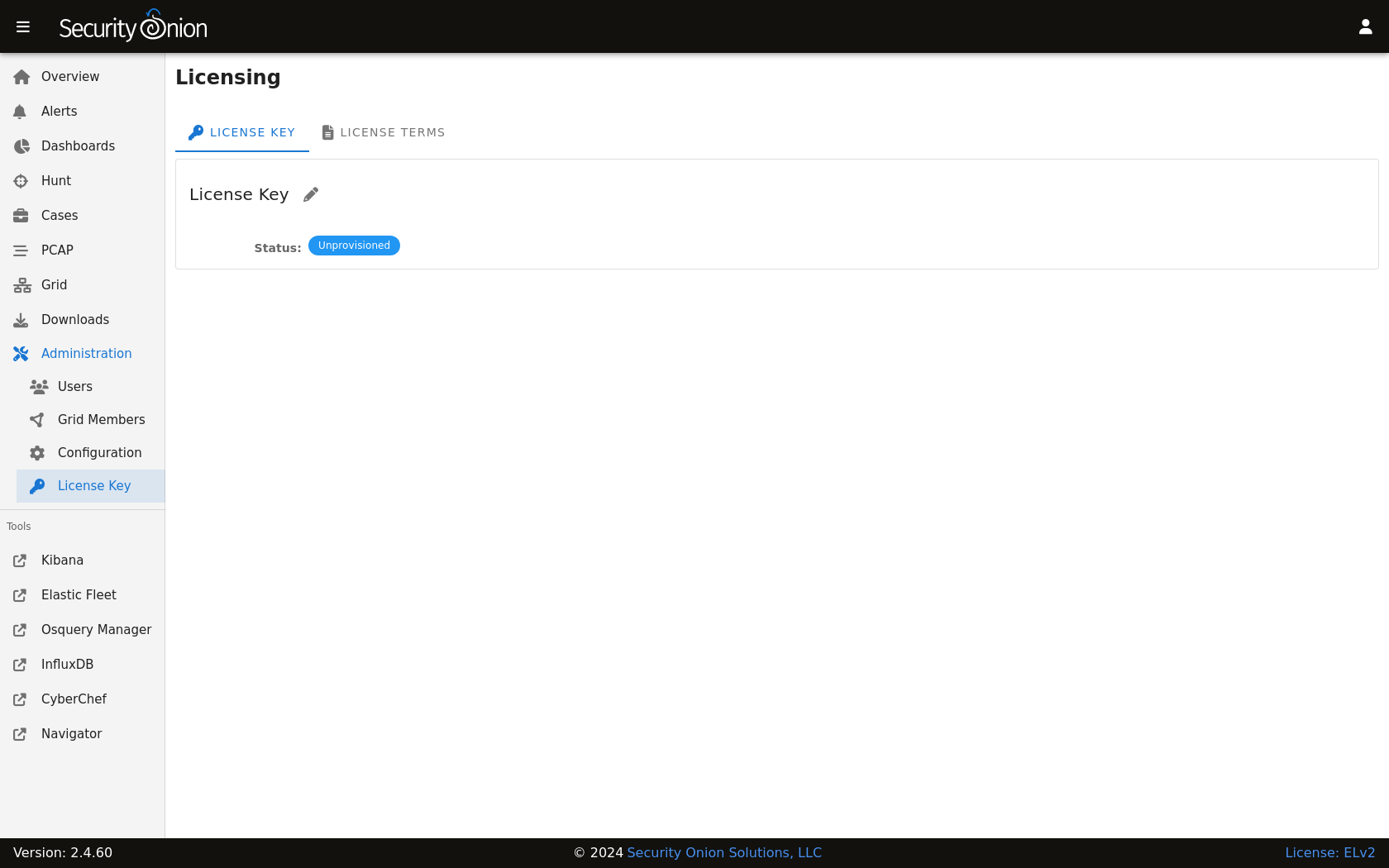Administration
Security Onion Console (SOC) includes an Administration section which allows you to administer Users, Grid Members, Configuration, and the License Key.
Users
The Users page shows all user accounts that have been created for the grid.
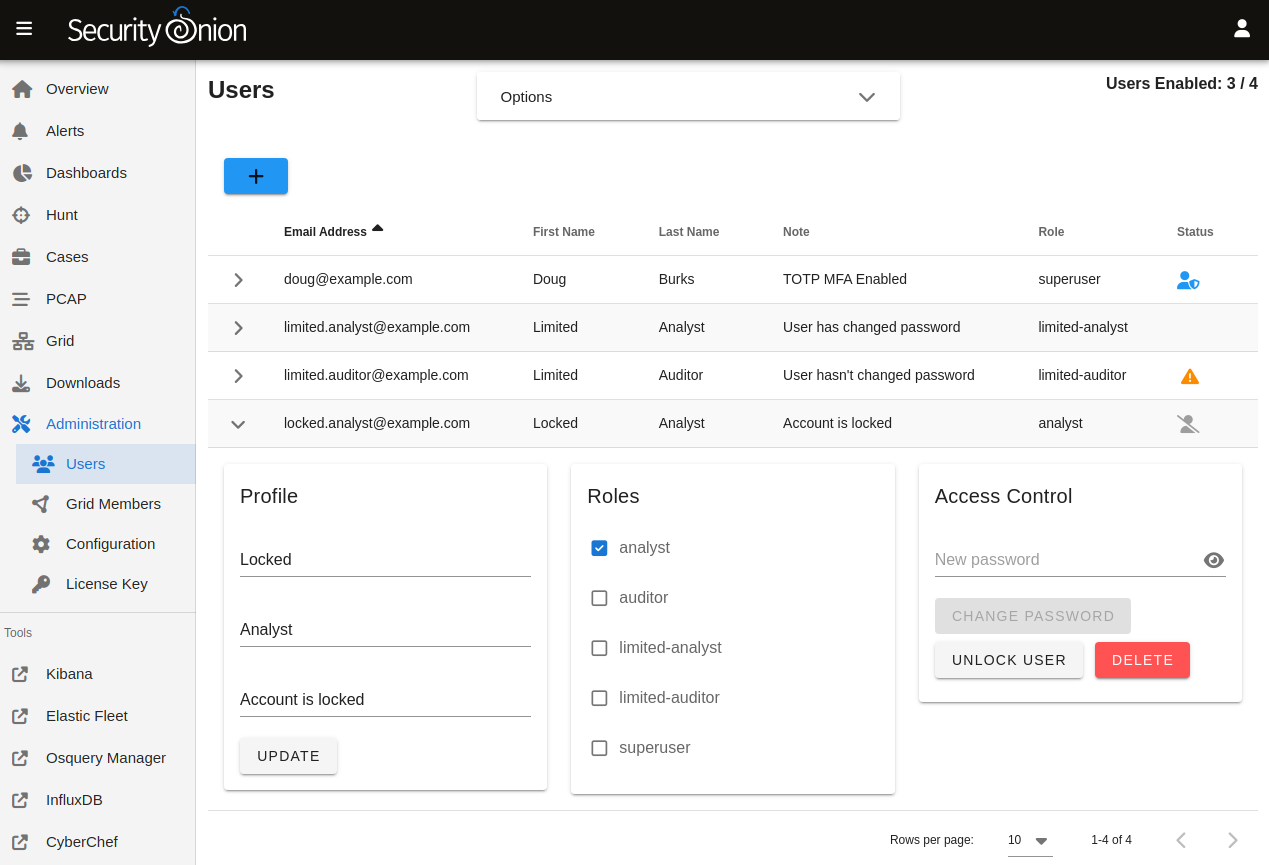
The Note column allows administrators to include a short note on a user’s account.
The Role column lists roles assigned to the user as defined in the Role-Based Access Control (RBAC) section.
The Status column will show different icons depending on the status of the account. In the screenshot above:
the first account is enabled and has TOTP MFA enabled
the second account is enabled and has changed their password but does not have MFA enabled
the third account is enabled but has not yet changed their password and does not have MFA enabled
the fourth account is locked
Hovering over the icon in the Status column will show you these details as well.
Grid Members
The Grid Members page shows nodes that have attempted to join the grid and whether or not they have been accepted into the grid by an administrator.
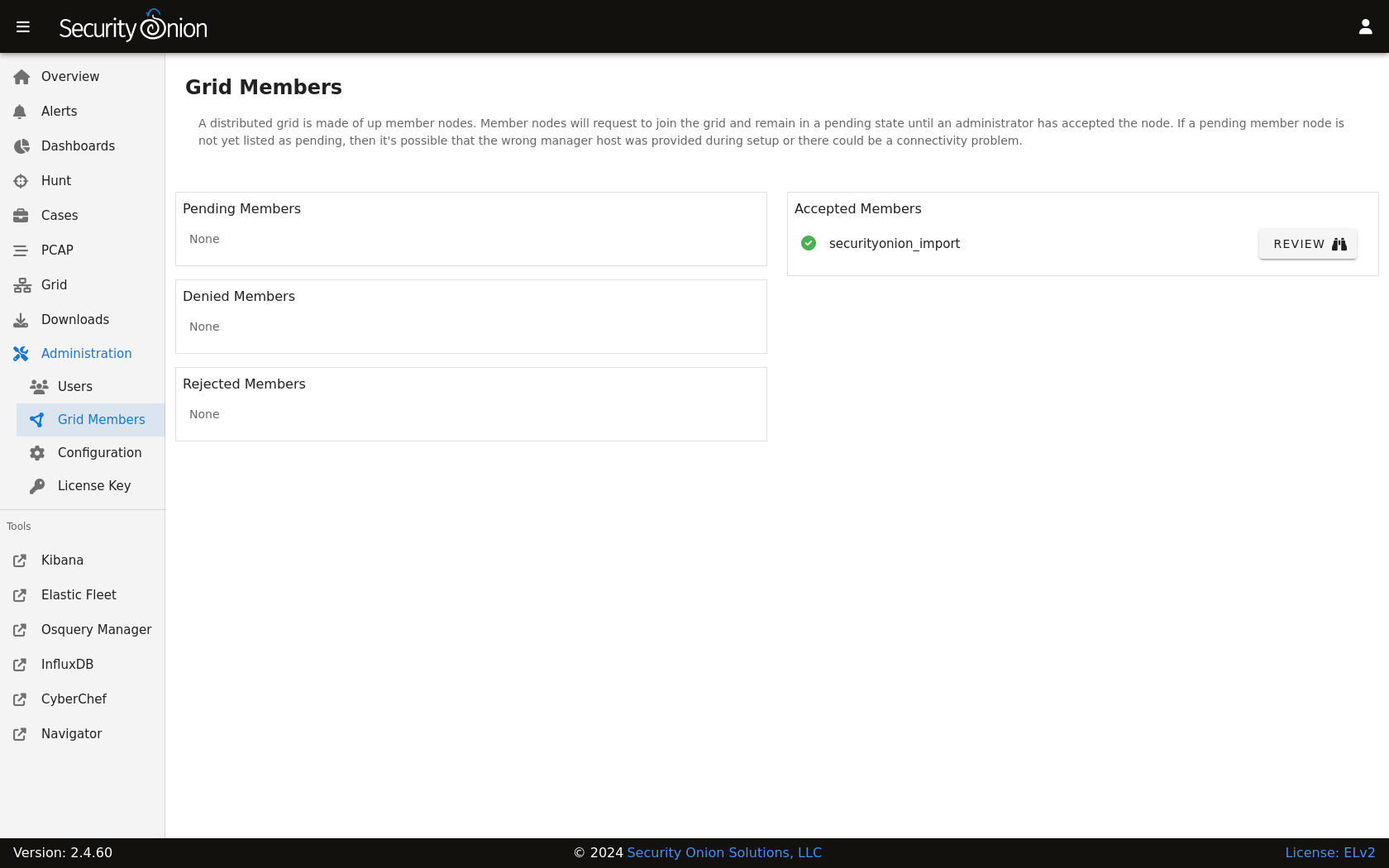
Unaccepted members are displayed on the left side and broken into three sections: Pending Members, Denied Members, and Rejected Members. When you accept a member, it will then move to the right side under Accepted Members.
For accepted members, you can click the REVIEW button to show additional information about the grid member. If you want to remove the member, you can then click the DELETE button and review the confirmation.
Configuration
The Configuration page allows you to configure various components of your grid.
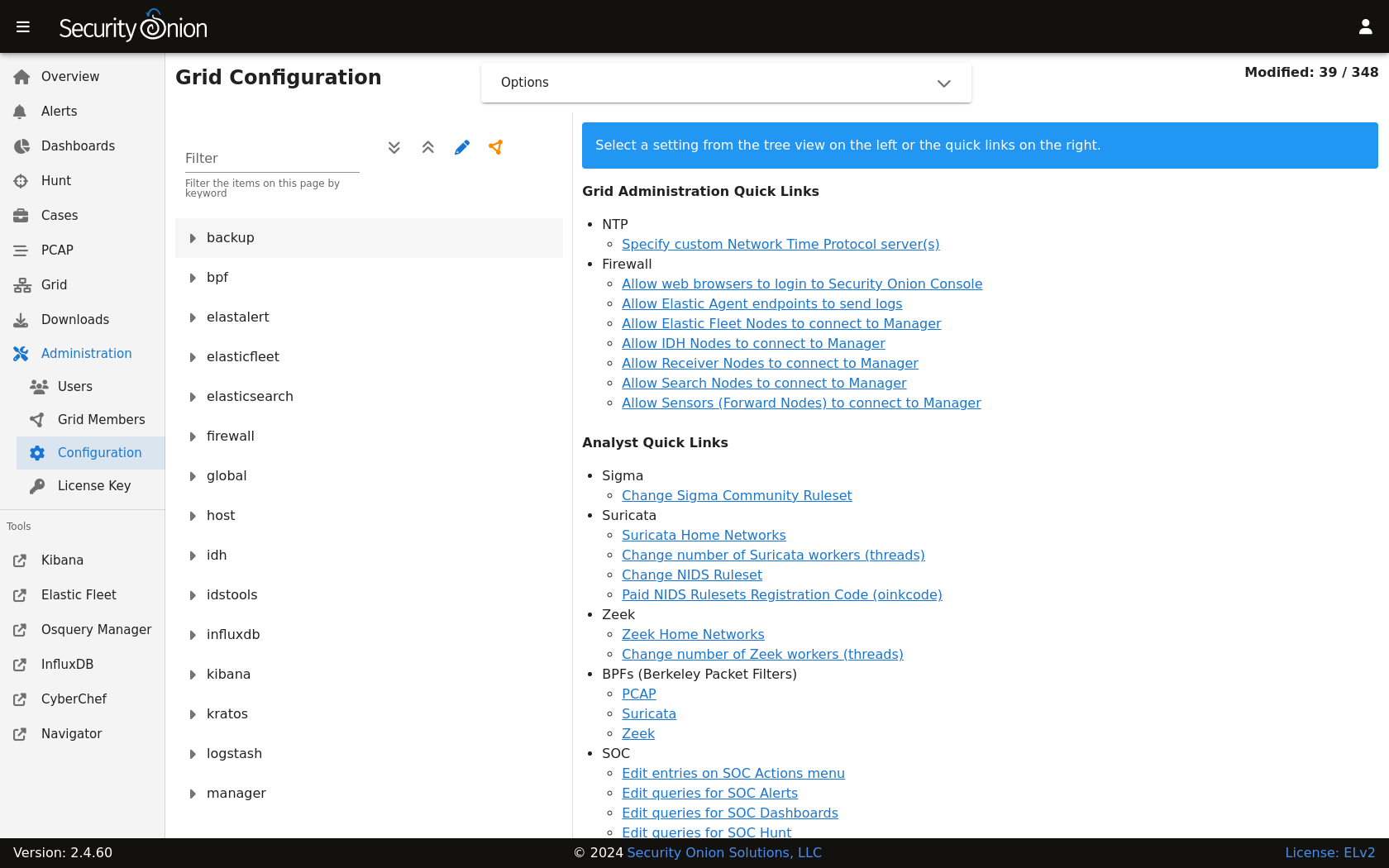
The most common configuration options are shown in the quick links on the right side. On the left side, you can click on a component in the tree view to drill into it and show all available settings for that component. You can then click on a setting to show the current setting or modify it if necessary. If you make a mistake, you can easily revert back to the default value. If a blue question mark appears on the setting page, you can click it to go to the documentation for that component.
If you’re not sure of which component a particular setting may belong to, you can use the Filter at the top of the list to look for a particular setting. To the right of the Filter field are buttons that do the following:
expand all settings
collapse all settings
show settings that have been modified from the default value
show settings that have a unique value specified for one or more nodes in the grid
Note
If you see a key that includes _x_, it is a placeholder value used to represent a period (.).
Some settings can be applied across the entire grid or to specific nodes. If you apply a setting to a specific node, it will override the grid setting.
By default, the Configuration page only shows the most widely used settings. If you want to see all settings, you can go to the Options bar at the top of the page and then click the toggle labeled Show all configurable settings, including advanced settings.
Warning
Changing advanced settings is unsupported and could result in requiring a full cluster re-installation.
License Key
In the future, we will offer some new enterprise features for Security Onion. If you are interested in those features and purchase a license key, then this screen will allow you to enter your license key and then show the status of that license key.