SOC Customization
You can customize Security Onion Console (SOC) by going to Administration –> Configuration –> soc.
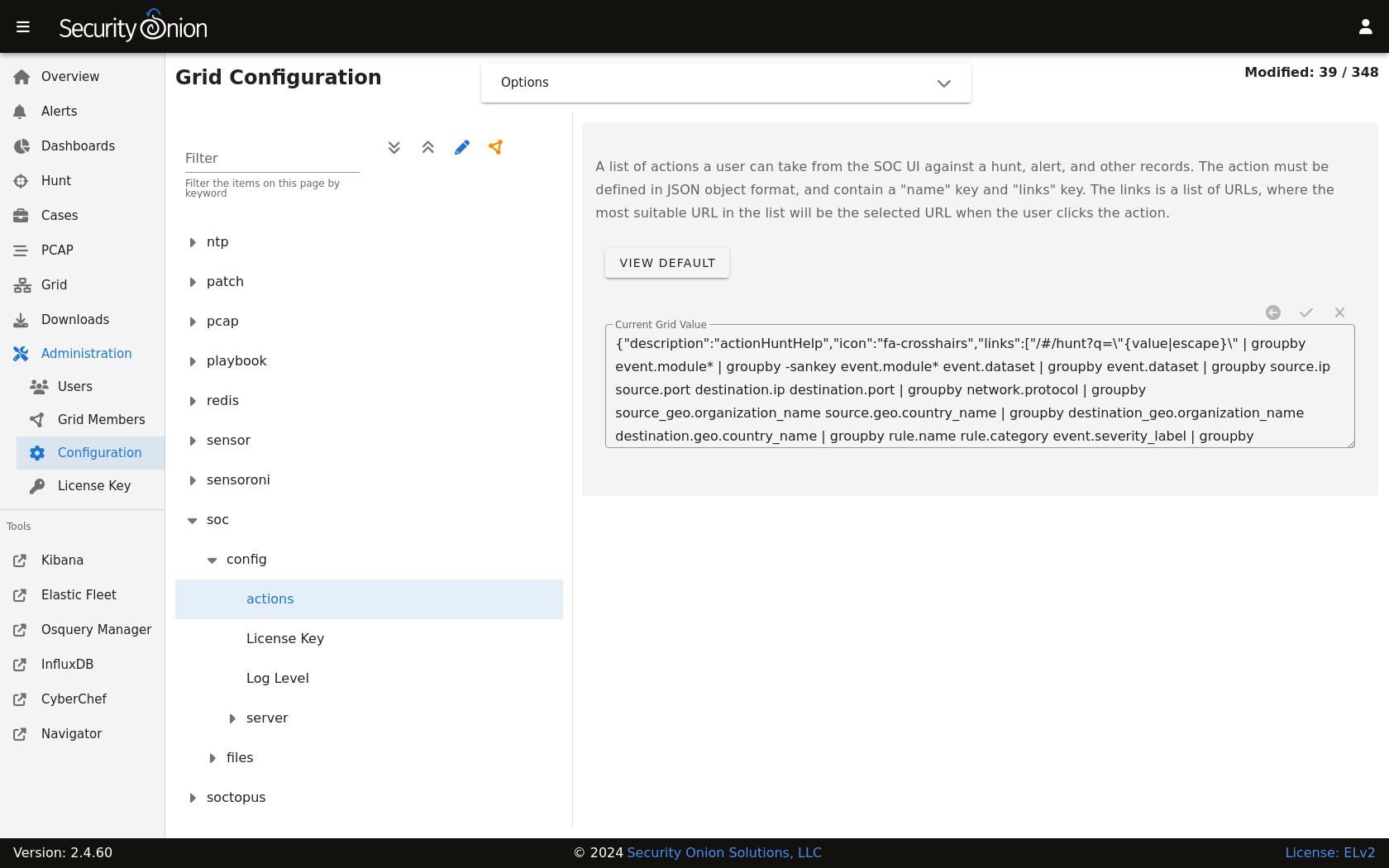
Below are some ways in which you can customize SOC. Once all customizations are complete, you can make the changes take effect by clicking the Options bar at the top and then clicking the SYNCHRONIZE GRID button.
Login Page
You can customize the SOC login page with a login banner by going to Administration –> Configuration –> soc –> files –> soc –> Login Banner. The login banner uses the common Markdown (.md) format and you can learn more about that at https://markdownguide.org.
Overview Page
After logging into SOC, you’ll start on the main SOC Overview page which can be customized as well. You can customize this by going to Administration –> Configuration –> soc –> files –> soc –> Overview Page. This uses Markdown format as mentioned above.
Links
You can also customize the links on the left side. To do so, go to Administration –> Configuration –> soc –> server –> client –> tools.
Reverse DNS Lookups
When you are viewing IP addresses in Alerts, Dashboards, or Hunt, you might want to enable automatic reverse DNS lookups to provide more information. You can do so by going to Administration –> Configuration –> soc –> config –> server –> client –> enableReverseLookup.
Cases
Cases comes with presets for things like category, severity, TLP, PAP, tags, and status. You can modify these presets by going to Administration –> Configuration –> soc –> server –> client –> case –> presets.
Session Timeout
The default timeout for user login sessions is 24 hours. This is a fixed timespan and will expire regardless of whether the user is active or idle in SOC. You can configure this by going to Administration –> Configuration –> kratos –> sessiontimeout.
Custom Queries
If you’d like to add your own custom queries to Alerts, Dashboards, or Hunt, you can go to Administration –> Configuration –> soc –> server –> client and then select the specific app you’d like to modify.
To see all available fields for your queries, go down to the Events table and then click the arrow to expand a row. It will show all of the individual fields from that particular event.
For example, suppose you want to add GeoIP information like source.geo.region_iso_code or destination.geo.region_iso_code to Alerts. You would go to Administration –> Configuration –> soc –> server –> client –> alerts –> queries and insert the following line wherever you want it show up in the query list:
{ "name": "Group By Source IP/Port/Geo, Destination IP/Port/Geo, Name", "query": "* | groupby source.ip source.port source.geo.region_iso_code destination.ip destination.port destination.geo.region_iso_code rule.name" },
Please note that some events may not have GeoIP information and this query would only show those alerts that do have GeoIP information.
Escalation
Alerts, Dashboards, and Hunt display logs with a blue triangle that allows you to escalate the event. This defaults to our Cases interface. If for some reason you want to escalate to a different case management system, you can change this setting. You can go to Administration –> Configuration –> soc –> server –> modules –> cases and specify one of the following values:
soc- Enables the built-in Case Management, with our Escalation menu (default).elasticcases- Enables escalation to the Elastic Cases tool. Escalations will always open a new case; there will not be an advanced escalation menu popup. This module will use the same user/pass that SOC uses to talk to Elastic. Note, however, that Elastic cases is actually a Kibana feature, therefore, when this setting is used, SOC will be communicating with the local Kibana service (via its API) for case escalations.