Firewall
This section will cover both network firewalls outside of Security Onion and the host-based firewall built into Security Onion.
Network Firewalls
This first sub-section will discuss network firewalls outside of Security Onion.
Internet Communication
When configuring network firewalls for Internet-connected deployments (non-Airgap), you’ll want to ensure that the deployment can connect outbound (TCP/443) to the following:
raw.githubusercontent.com (Security Onion public key)
sigs.securityonion.net (Signature files for Security Onion containers)
ghcr.io (Container downloads)
pkg-containers.githubusercontent.com (Container downloads)
rules.emergingthreatspro.com (Emerging Threats IDS rules)
rules.emergingthreats.net (Emerging Threats IDS open rules)
github.com (Strelka and Sigma rules updates)
If you are using our ISO image, you will also need access to the following:
repo.securityonion.net (primary repo for Oracle Linux package updates)
repo-alt.securityonion.net (secondary repo for Oracle Linux package updates)
so-repo-east.s3.us-east-005.backblazeb2.com (secondary repo for Oracle Linux package updates)
If you are not using our ISO image and are instead performing a Network Installation, you will also need access to the following:
update repo for whatever base OS you’re installing on (OS packages)
download.docker.com (Docker packages)
repo.saltstack.com (Salt packages)
If you choose to enable GeoIP updates for Elasticsearch, you will also need access to the following:
geoip.elastic.co
storage.googleapis.com
If you choose to enable the Snort Talos ruleset, you will also need access to the following:
www.snort.org
Node Communication
When configuring network firewalls for distributed deployments, you’ll want to ensure that nodes can connect as shown below.
All nodes to Manager:
TCP/443 - Sensoroni
TCP/5000 - Docker registry
TCP/8086 - influxdb
TCP/4505 - Salt
TCP/4506 - Salt
Elastic Agent:
TCP/8220 (All nodes to Manager, Fleet nodes) - Elastic Agent management
TCP/8443 (All nodes to Manager) - Elastic Agent binary updates
TCP/5055 (All nodes to Manager, Fleet nodes, Receiver nodes) - Elastic Agent data
Search nodes from/to Manager:
TCP/9300 - Node-to-node for Elasticsearch
TCP/9696 - Redis
Elastic Fleet nodes to Manager:
TCP/9200 - Node-to-node for Elasticsearch
TCP/5056 - Logstash-to-Logstash for Elastic Agent data ingest
Elastic Fleet nodes to Receiver nodes:
TCP/5056 - Logstash-to-Logstash for Elastic Agent data ingest
Host Firewall
The remainder of this section will cover the host firewall built into Security Onion.
Configuration
You can configure the firewall by going to Administration –> Configuration –> firewall –> hostgroups.
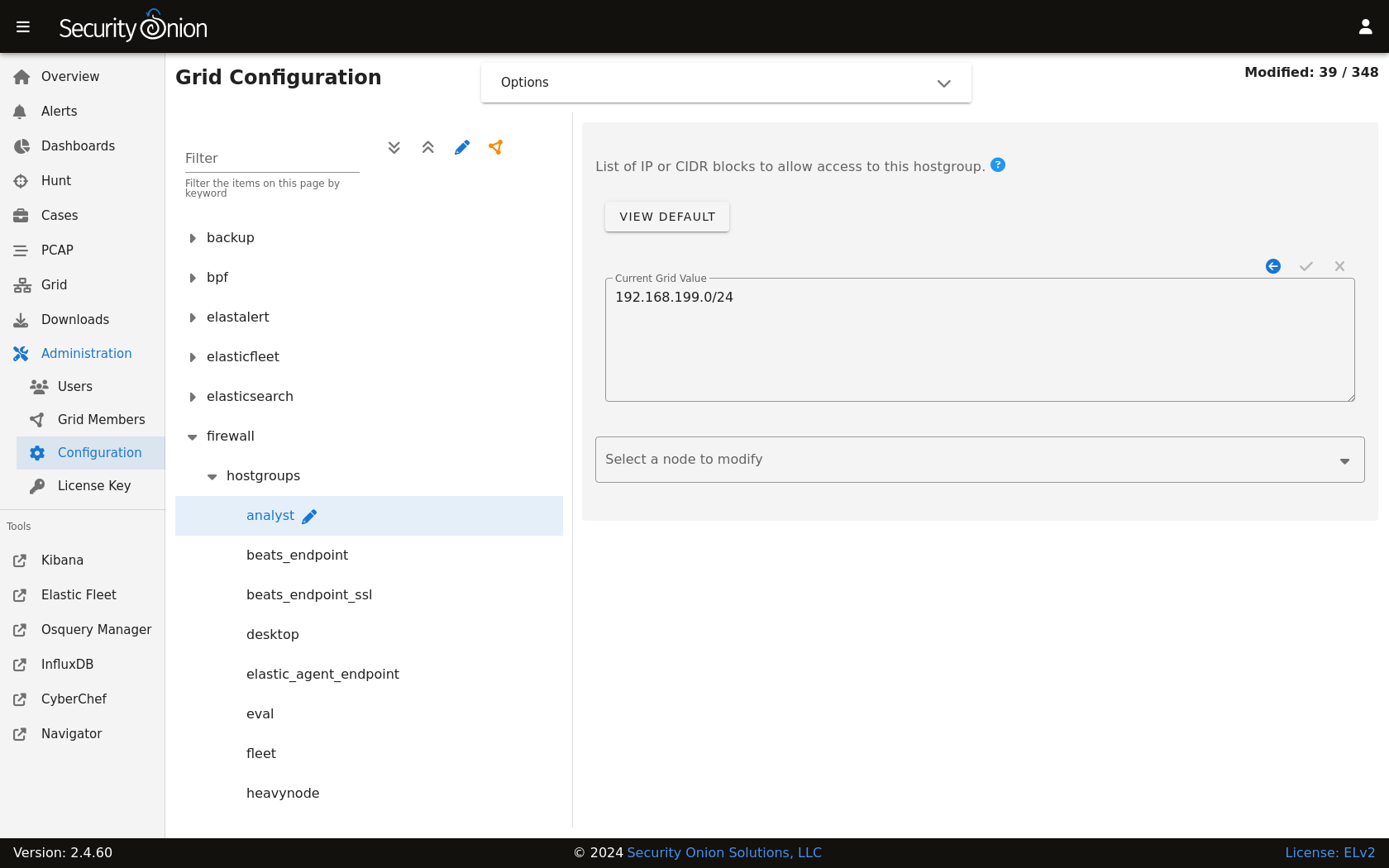
If for some reason you can’t access Security Onion Console (SOC), you can use the so-firewall command to allow your IP address to connect (replacing <IP ADDRESS> with your actual IP address):
so-firewall includehost analyst <IP ADDRESS>
Port Groups
Port groups are a way of grouping together ports similar to a firewall port/service alias. For example, if you have a web server you might add ports 80 and 443 into a port group.
Host Groups
Host groups are similar to port groups but for storing lists of hosts that will be allowed to connect to the associated port groups.
Function
The firewall state is designed with the idea of creating port groups and host groups, each with their own alias or name, and associating the two in order to create an allow rule. A node that has a port group and host group association assigned to it will allow those hosts to connect to those ports on that node.
The default allow rules for each node are defined by its role (manager, searchnode, sensor, heavynode, etc) in the grid. Host groups and port groups can be created or modified from the manager node by going to Administration –> Configuration –> firewall –> hostgroups. When setup is run on a new node, it will ask the manager to add itself to the appropriate host groups. All node types are added to the minion host group to allow Salt communication. If you were to add a search node, you would see its IP appear in both the minion and the search_node host groups.
Advanced Firewall Config
When you go to Administration –> Configuration –> firewall, you will only see hostgroups by default. If you need to modify port groups, then you will need to click the Options menu and then enable the Show all configurable settings, including advanced settings. option.
Modifying a default port group
The analyst hostgroup is allowed access to the nginx ports which are 80 and 443 by default. In this example, we will extend the default nginx port group to include a custom port.
At the top of the page, click the
Optionsmenu and then enable theShow all configurable settings, including advanced settings.option.On the left side, go to
firewall, selectportgroups, locate thenginxportgroup, and then selecttcp.On the right side, select the manager node, specify your custom port to be added, and then click the checkmark to save the value.
If you would like to apply the rules immediately, click the
SYNCHRONIZE GRIDbutton under theOptionsmenu at the top of the page.
Creating a custom host group with a custom port group
In this example, we will add a new custom hostgroup to allow a custom set of hosts to connect to a custom port on an IDH node.
At the top of the page, click the
Optionsmenu and then enable theShow all configurable settings, including advanced settings.option.On the left side, go to
firewall, selecthostgroups, and then selectcustomhostgroup0.On the right side, select the IDH node that you want to allow access to, add the list of hosts that require access, and then click the checkmark to save the value.
On the left side, go to
firewall, selectportgroups, selectcustomportgroup0, and then select the appropriate protocol.On the right side, select the IDH node that you want to allow access to, add your custom port, and then click the checkmark to save the value.
On the left side, go to
firewall,role, and then selectidh,chain,DOCKER-USER,hostgroups,customhostgroup0,portgroups.On the right side, select the IDH node that you want to allow access to, add the portgroup
customportgroup0, and then click the checkmark to save the value.The next time the IDH node checks in, it should get the appropriate firewall rules.